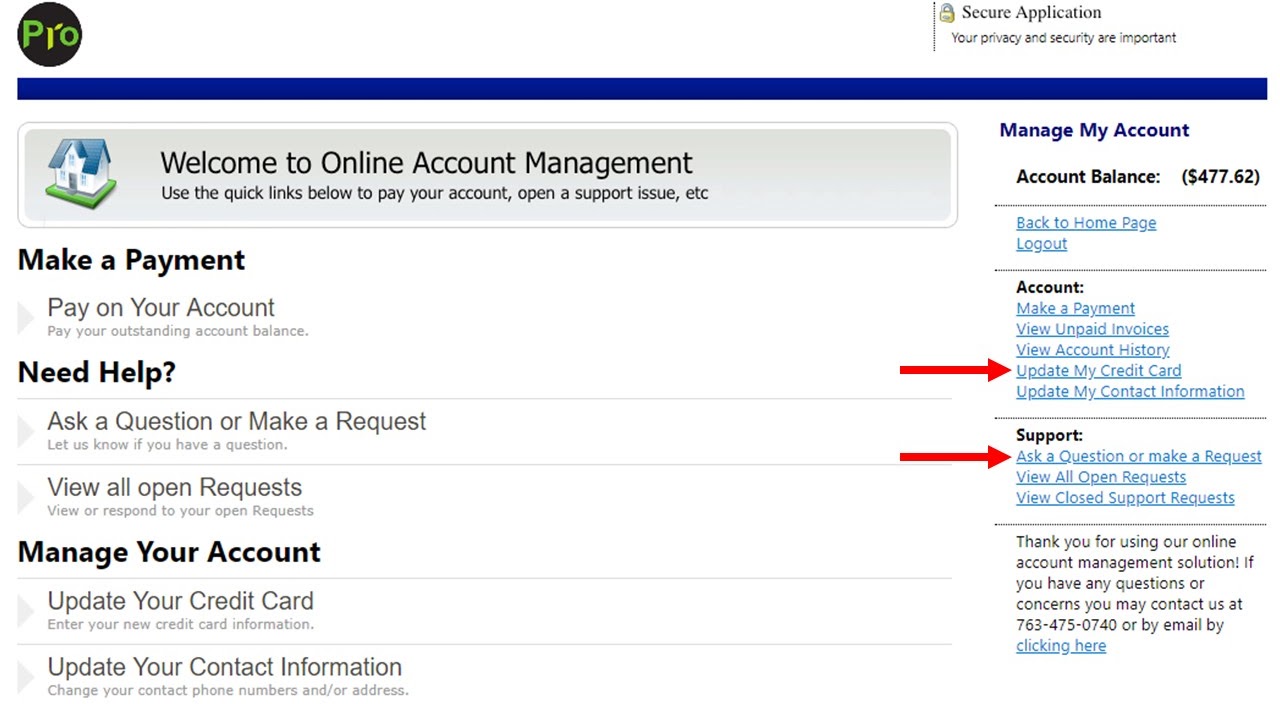The Client Portal allows you to pay your existing bills, submit your season prepayment, see invoices and service dates and reach out to us with service requests.
Here are the 3 steps for how to make payments and information on using the bonus features:
1) Ensure you have access: prior to your first login, we need to send you a temporary username and password via email. If you haven’t received the automatic email, please email Admin@ProLawnsMN.com your name and address.
Send us this
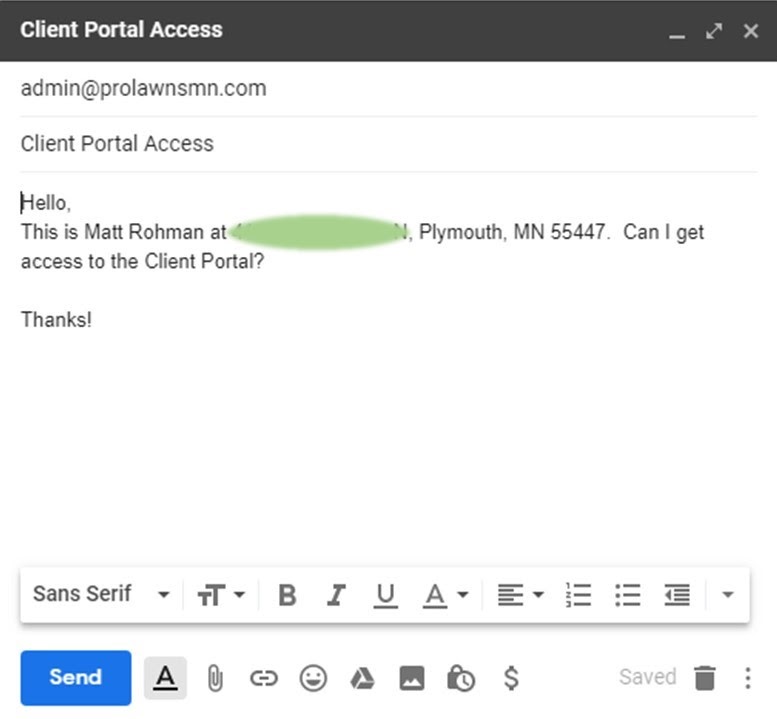
Get this in return
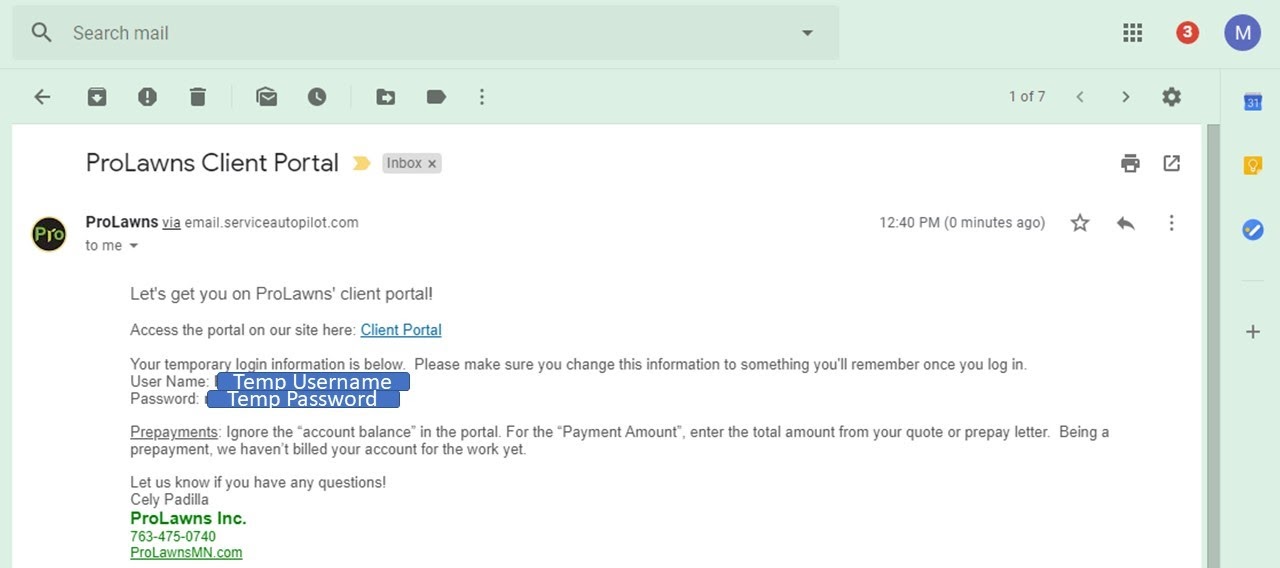
2) Logging into the Client Portal: Click the button to the right ->
You can always access the Client Portal from the Client Portal page. Click Client Portal Access button to be directed to the secure portal.
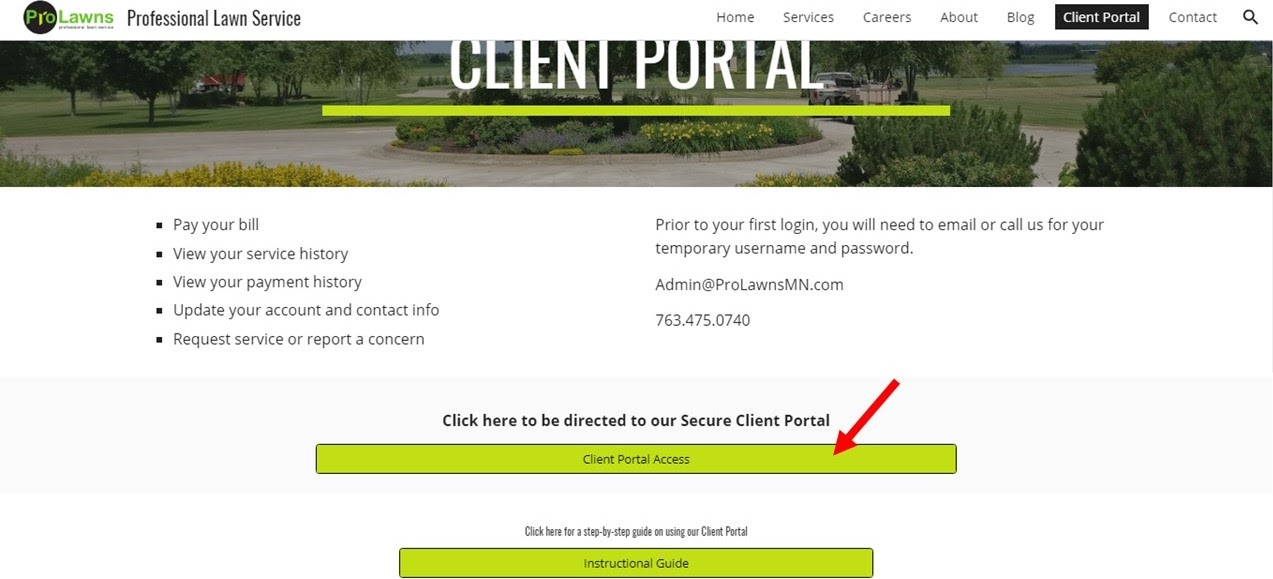
Enter your (temporary) username and password.
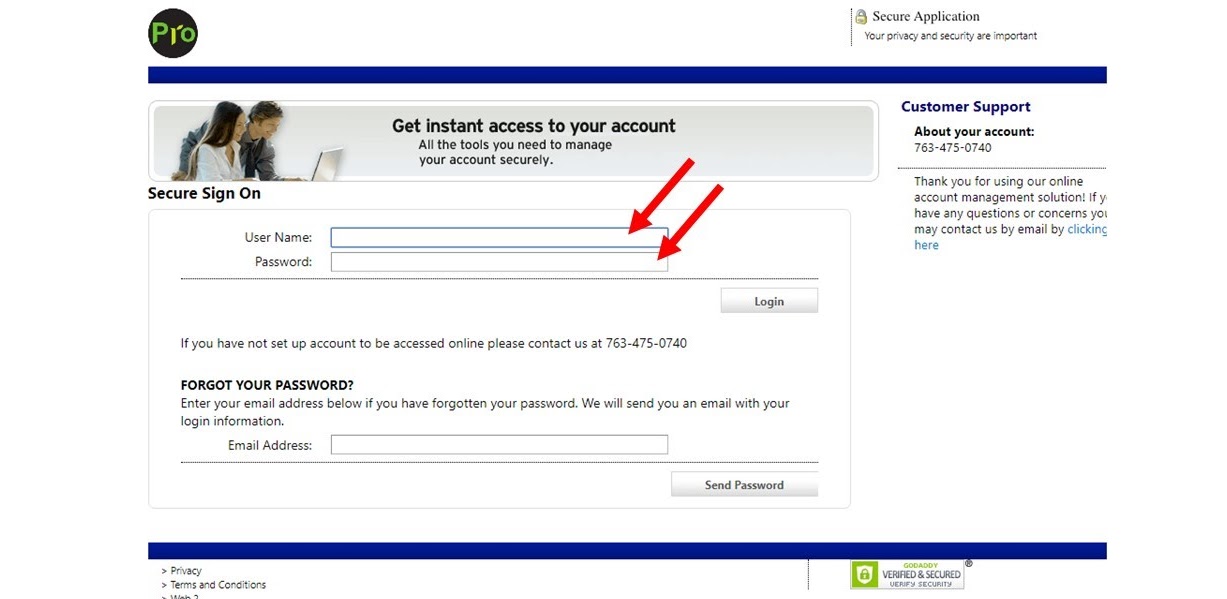
Remember to change your username and password from the temporary ones given (see below step 3).
3) Making a Payment (or Prepayment): Click on either indicated link to get started.
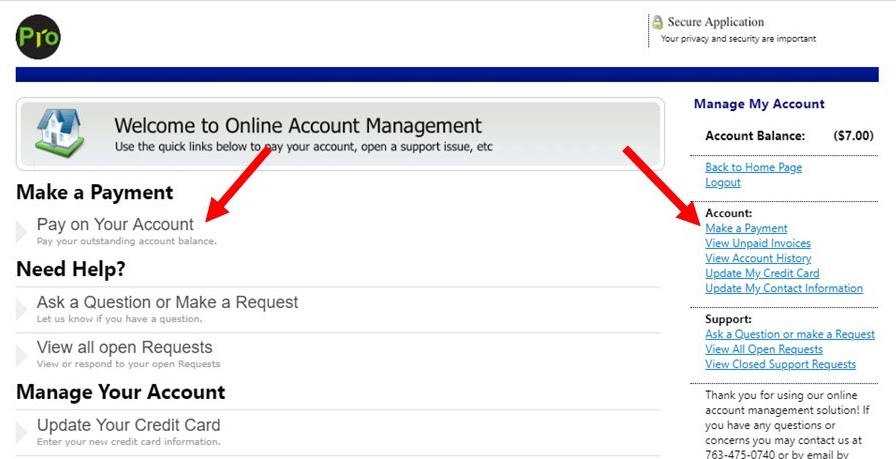
Enter your credit card information and save it. This information is saved only for this one transaction. It is not stored.
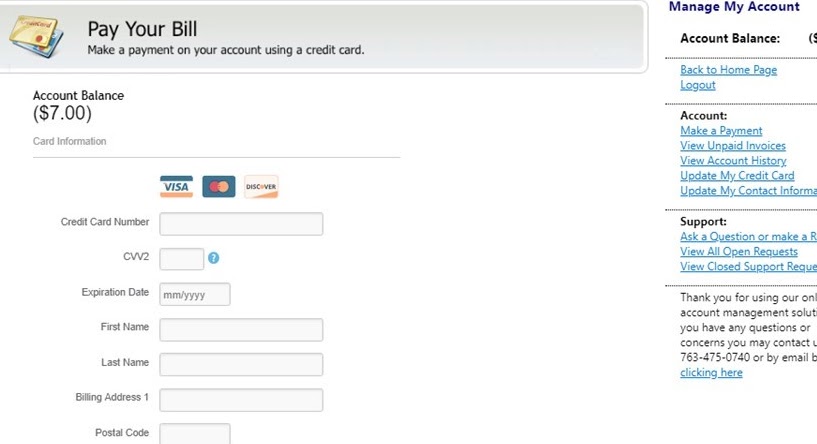
For Prepayments, Ignore the “Account Balance” in the Portal.
For “Payment Amount”, enter the “Season Total” amount found at the bottom of your Prepayment letter. Feel free to email us if you’ve misplaced this document or never received it.
Confirm the payment by clicking “Make Payment”.
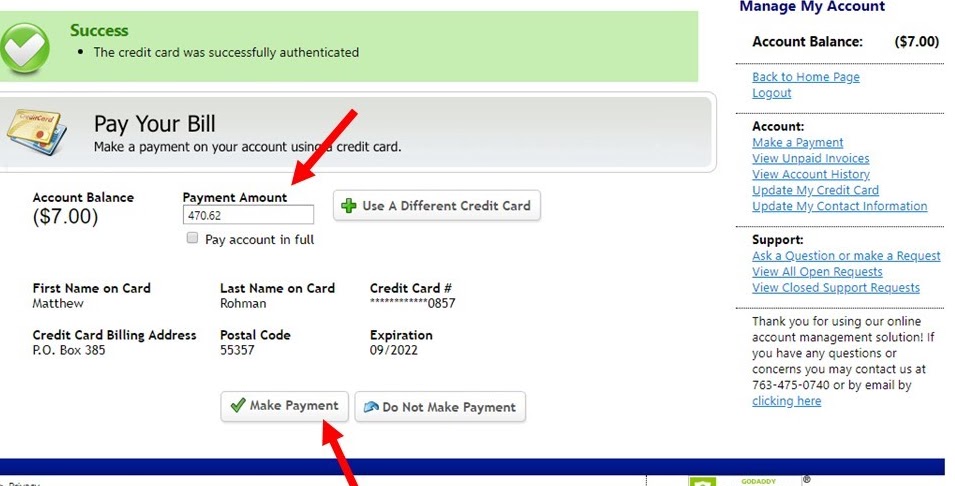
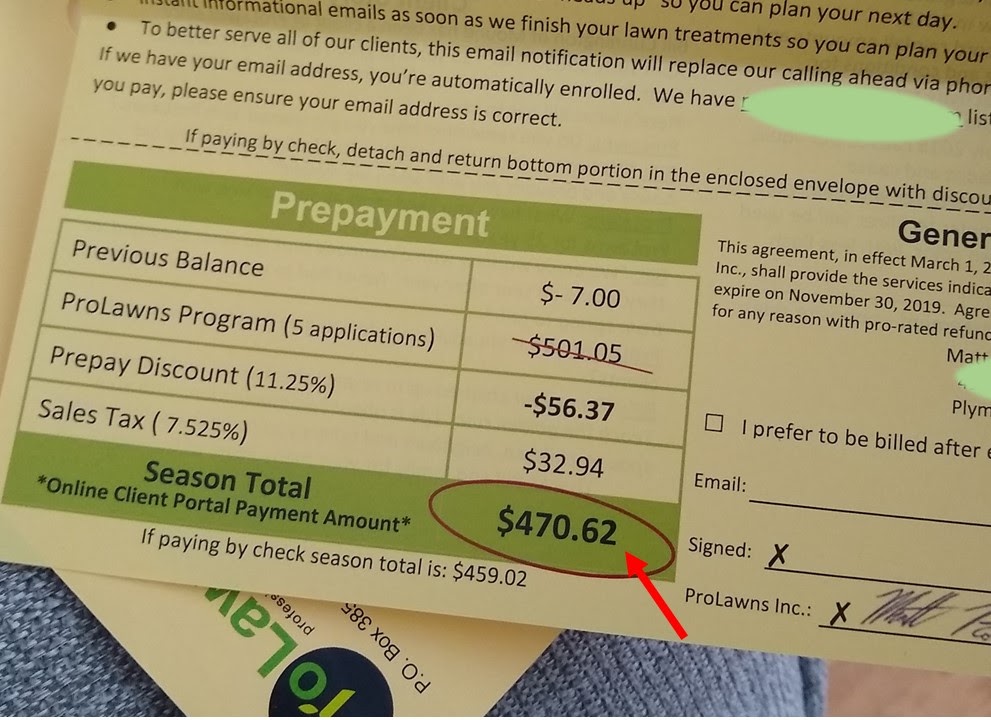
If not making a prepayment (you are paying a specific invoice), the “Account Balance” should accurately reflect what is owed.
You will receive instant confirmation of payment on the site, also indicated by your new account balance.
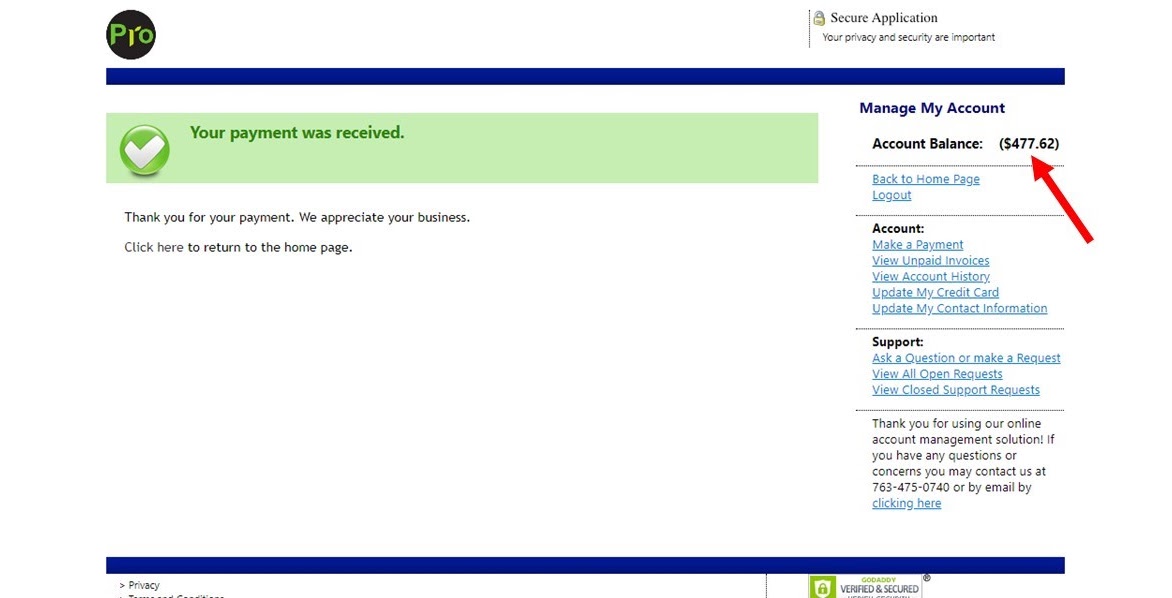
Additionally, you will get an instant email confirmation of your payment made.
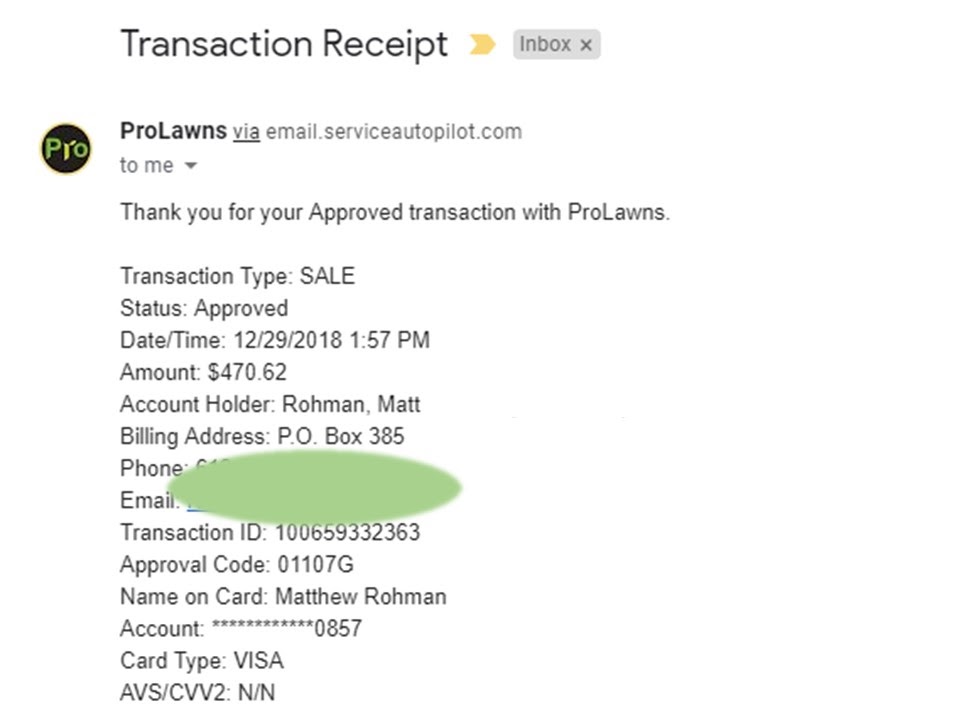
If this was a payment for a program, you will receive an email that your property is on our service list.
Bonus Client Portal Features and Instructions
You can also use the Client Portal to get notifications and service information.
A) Changing your username, password and updating other account information.
Click either link to update your information.
Create a new username and password and update any other inaccurate information.
Click “Save Account Info”
Click either link to update your information.
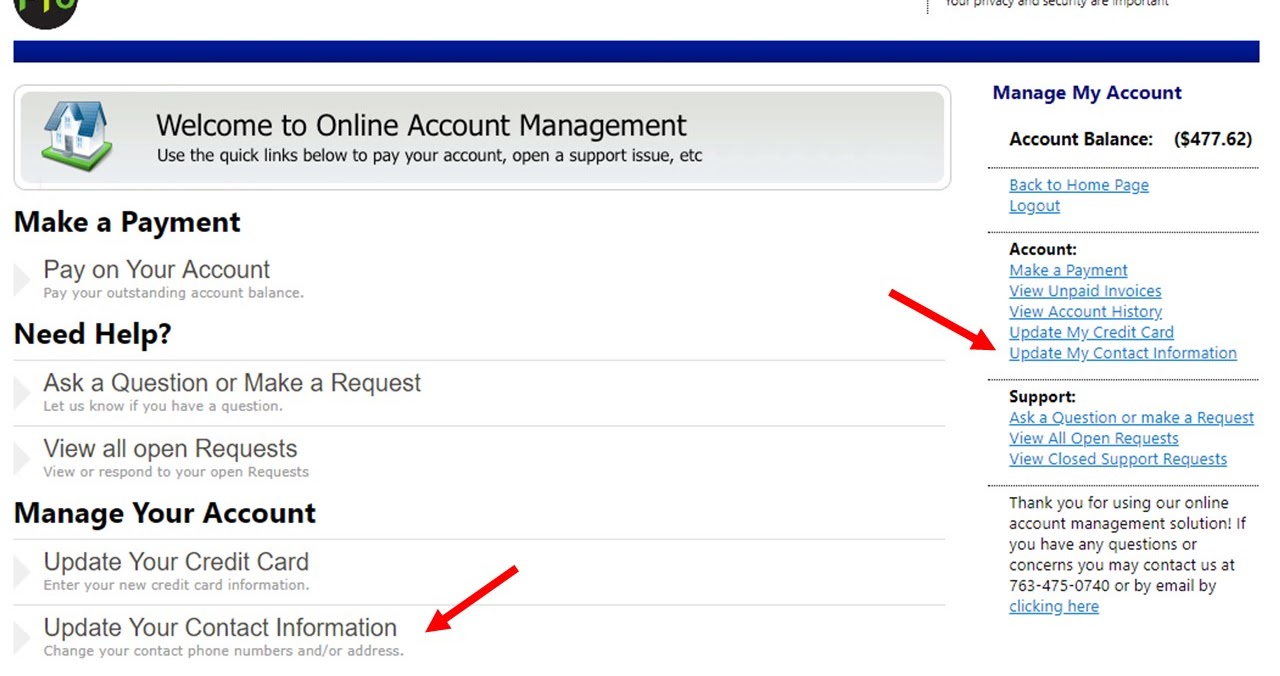
Create a new username and password and update any other inaccurate information.
Click “Save Account Info”
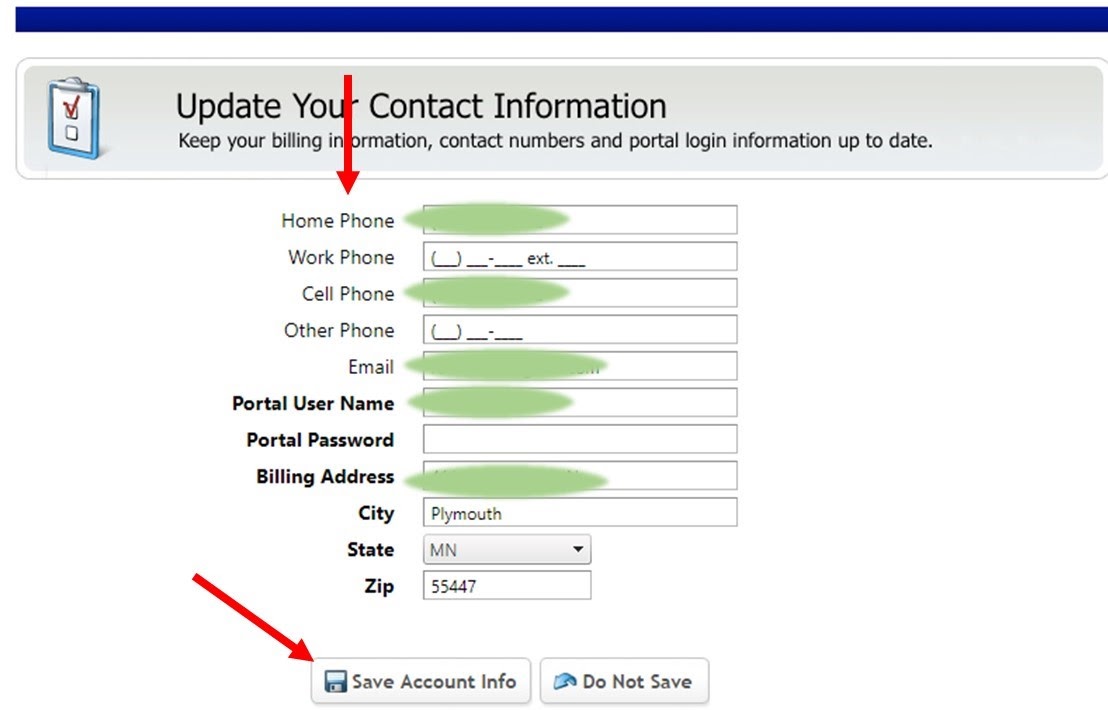
B) View your payment and service history. This feature will show you the date that prior services were completed as well as complete transaction history for your account.
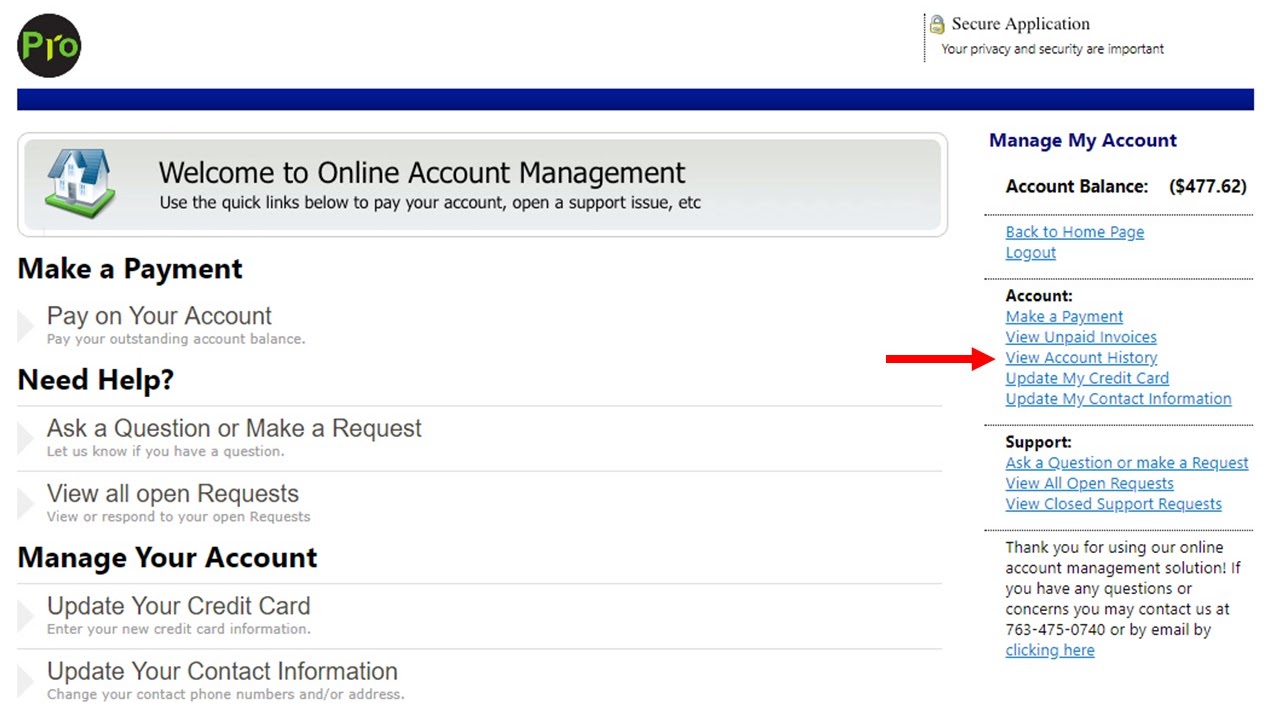
Click any invoice to see more information.
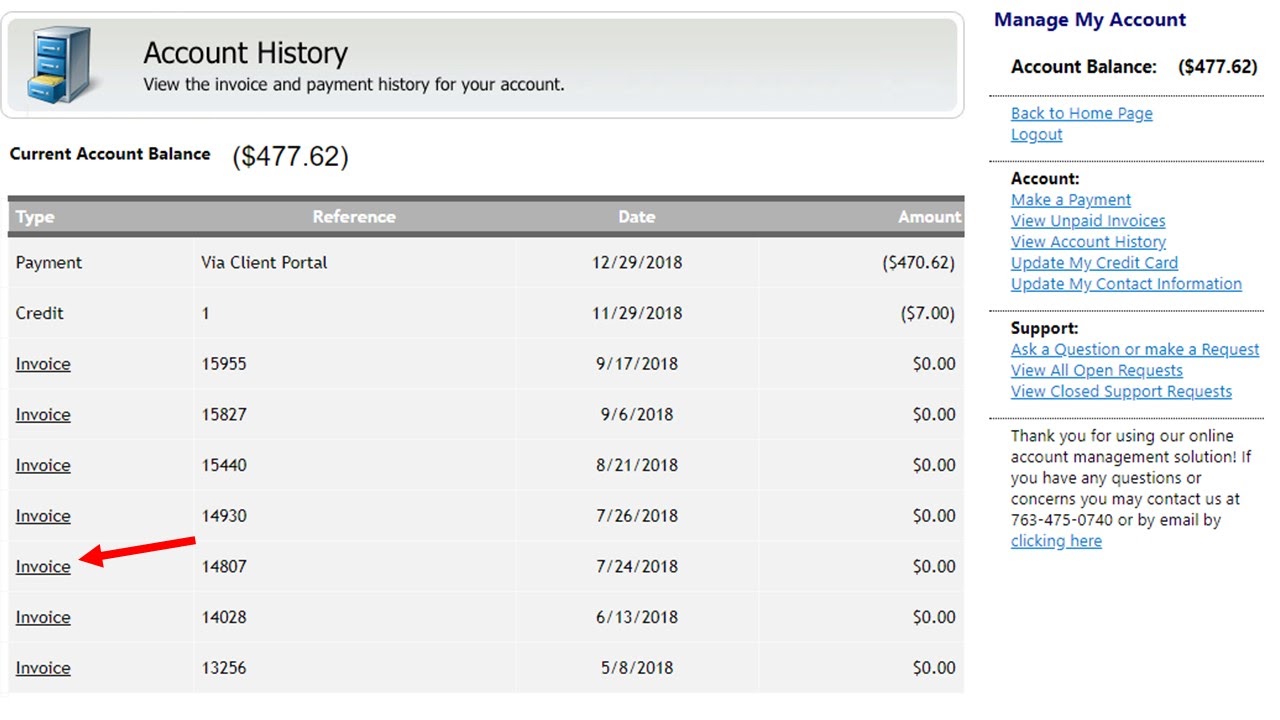
Which service (with a brief description), the date, time and payment information is seen here.
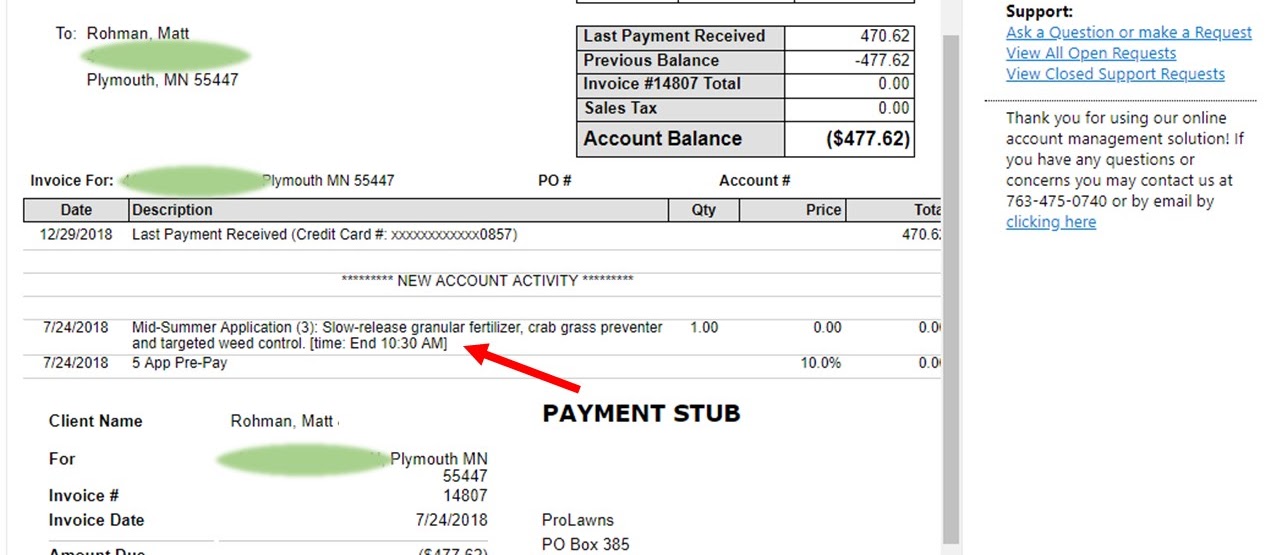
C) Two additional features:
- Add a credit card to your account. If you pay per application or request frequent additional service, this will save time allowing you to easily pay invoices or let us automatically charge your card after services are complete.
- Open a support ticket. This allows you to create a job and describe with detail what you’d like us to do or what you’re noticing on the lawn. The job is automatically created and assigned to your account and allows easy tracking of our response which is stored indefinitely.